Công ty ISA trân trọng gửi đến quý khách hàng hướng dẫn cấu hình Outlook chi tiết như sau:
NỘI DUNG BÀI VIẾT
1. Chuẩn bị trước khi cài đặt email lên Outlook
Trước khi bắt đầu cài đặt email lên Outlook email client. Bạn cần chuẩn bị vài thứ sau:
- Đã cài đặt Outlook trên máy tính
- Một địa chỉ email hoạt động bình thường
- Mật khẩu của email đó
- Thông tin POP3/IMAP và SMTP từ nhà cung cấp dịch vụ mail.
2. Cấu hình Outlook trên Laptop.
Nếu công ty bạn có tên miền isa.com.vn và bạn được cấp mail tuan.mm@isa.com.vn,… thì để cài email này lên outlook bạn hãy làm theo các bước:
Bước 1: Nếu mở Outlook lần đầu, bạn có thể thấy thông báo Welcome. Nhấn Next.
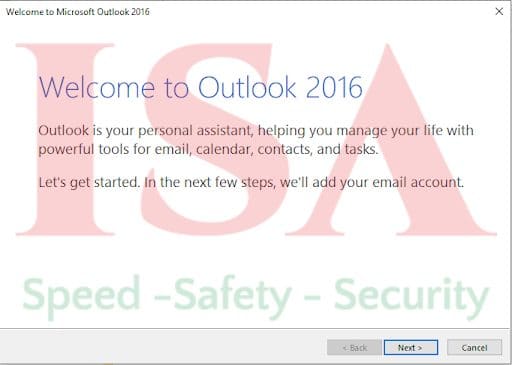
Bước 2: Bạn sẽ thấy cửa sổ Do you want to set up Outlook to connect to an email account?. Chọn Yes và nhấn Next
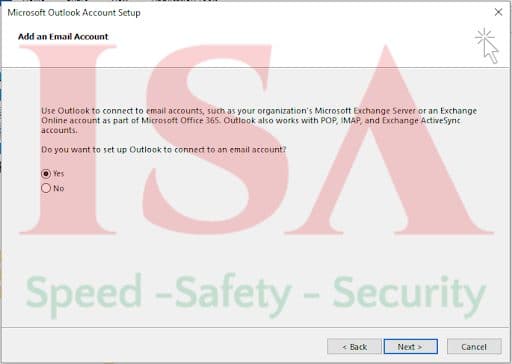
Bước 3: Trong bài viết này, hướng dẫn bạn cài mail bằng cách tự cấu hình các thông số, nên ở bước này, bạn chọn option Manually setup or additional server types.
Sau đó nhấn nút Next
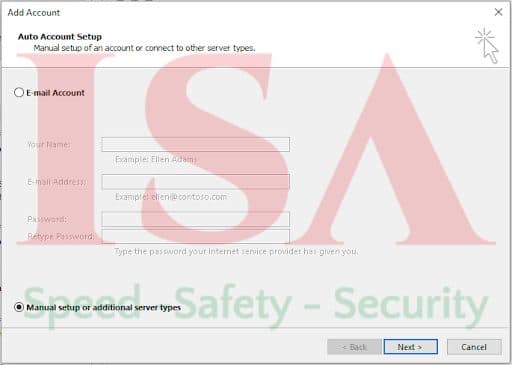
Bước 4: Sau khi nhấn Next, bạn sẽ thấy màn hình như bên dưới để chọn POP or IMAP và nhấn Next.
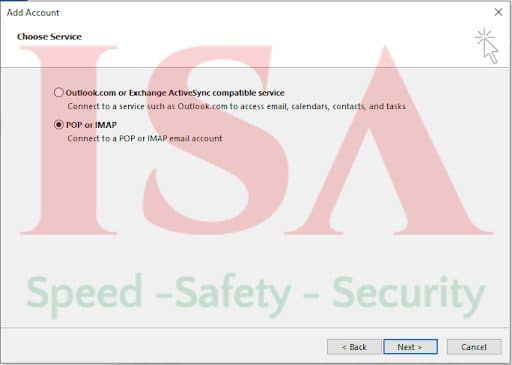
Bước 5: Trong bước này bạn cần điền các thông tin chi tiết:
- Your Name:Tên hiển thị khi gửi email, bạn có thể điền tên của bạn.
- Email Address: Điền địa chỉ email đang cần cài đặt
- Account Type: Tùy chọn này tùy thuộc vào bạn. Hầu hết các nhà cung cấp dịch vụ mail đều hỗ trợ POP3 và IMAP và cái cũng có ưu điểm của nó. (Phân biệt Pop và IMAP tại Đây)
- Incoming mail server – Nhà cung cấp sẽ cho bạn thông tin này (Khách hàng của ISA sẽ là: smtp.isamail.vn)
- Outgoing mail server – Nhà cung cấp sẽ cho bạn thông tin này (Khách hàng của ISA sẽ là: smtp.isamail.vn)
- Đừng quên đánh dấu Remember password để bạn không cần phải điền mật khẩu lại mỗi lần đăng nhập.
Đầu tiên sẽ là các bước cấu hình khi dùng IMAP:
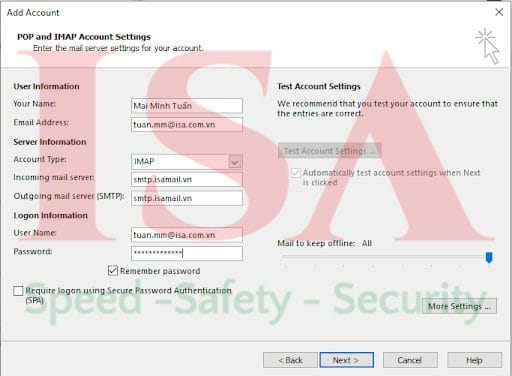
Bước 6: Nhấn vào More Settings…
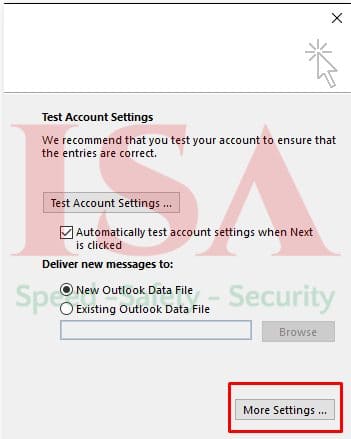
Bước 7: Chọn Outgoing Server trong cửa sổ mới hiện lên. Tại đây bạn cần đánh dấu chọn My outgoing server (SMTP) requires authentication.
Đây là việc cần thiết nếu nhà cung cấp email/hosting đòi hỏi SMTP authentication.
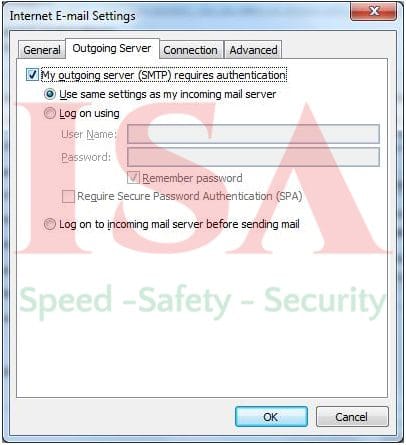
Bước 8: Sau đó chọn Advanced, để nhập số port numbers.
- Incoming server: 993
- Encrypted: SSL/TLS
- Outgoing server: 587
- Encrypted: STARTTLS
Xong rồi thì nhấn Ok.
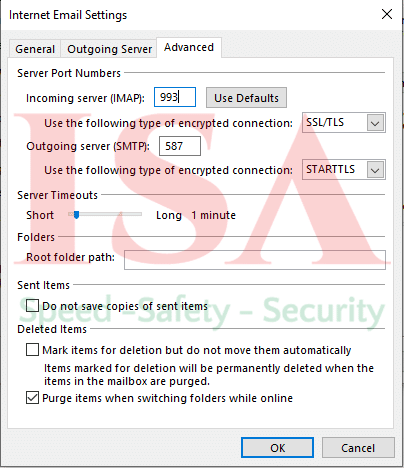
Bước 9: Bạn sẽ được chuyển hướng tới trang trước. Chọn Next.
Outlook Mail sẽ tự động kiểm tra việc gửi nhận email bằng một email mẫu. Nếu thành công bạn sẽ thấy:
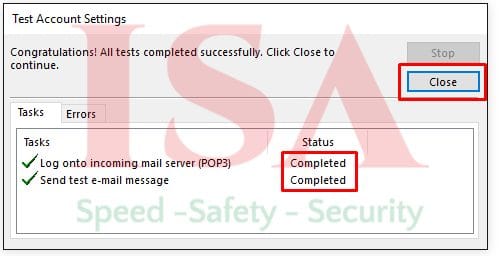
Bước 10: Nếu thấy thông báo lỗi, hãy kiểm tra lại toàn bộ thông tin cấu hình
Đảm bảo bạn đã điền đúng với thông số mà nhà cung cấp đã cấp cho bạn, và có thể liên hệ với nhà cung cấp để được hướng dẫn thêm.
Nhấn Close nếu kiểm tra thành công.
Sau khi thành công, trên Outlook bạn sẽ thấy cửa sổ sau:
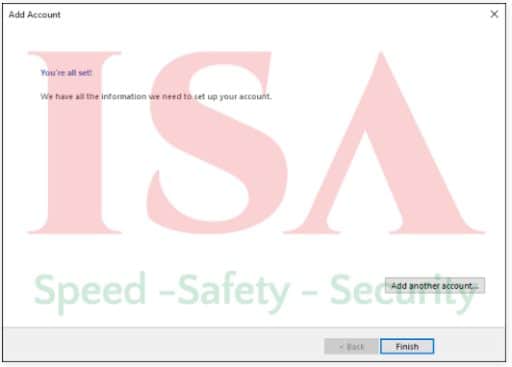
Bước 11: Chọn Finish và sử dụng email trên Outlook Mail.
———————————————————————————
Vậy là các bạn đã hoàn thành cài outlook với dịch vụ IMAP, còn đối với POP3 thì chúng ta sẽ làm như sau:
Cách cấu hình giống IMAP từ Bước 1 đến Bước 4, chúng ta tiếp tục với Bước 5.
Bước 5: Chọn Account Type: là POP3
Các thông số còn lại giống với IMAP
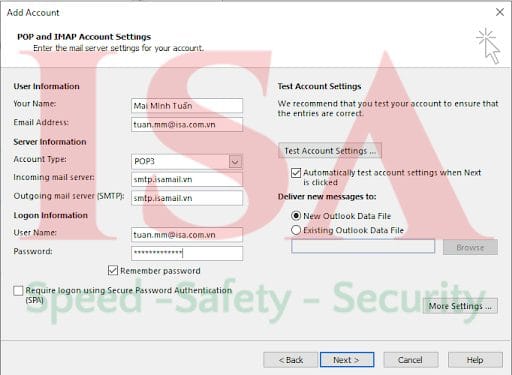
Bước 6: Sau đó hãy chọn More Settings…
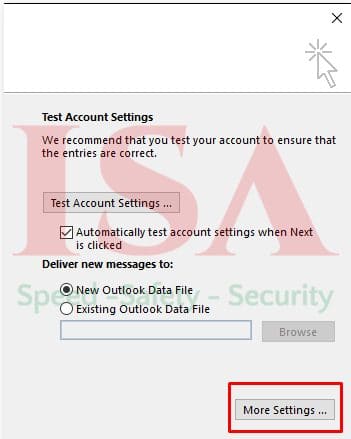
Bước 7: Chọn tiếp Outgoing Server trong cửa sổ mới.
Tại đây bạn cần đánh dấu chọn My outgoing server (SMTP) requires authentication.
Đây là việc cần thiết nếu nhà cung cấp email/hosting đòi hỏi SMTP authentication.
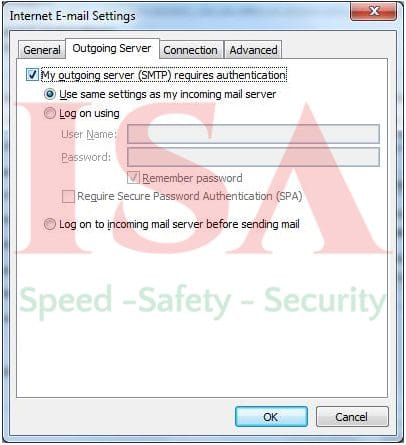
Bước 8: Chọn Advanced, để nhập số port numbers mới.
- Incoming server: 995
- Tích chọn: This server requires an encrypted connection (SSL/TLS)
- Outgoing server: 587
- Encrypted: STARTTLS
Xong rồi thì nhấn Ok.
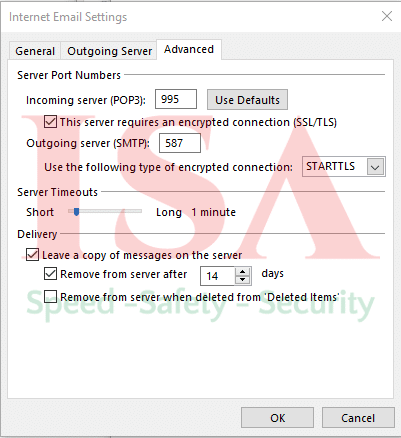
Bước 9: Bạn sẽ được chuyển hướng tới trang trước đó.
Chọn Next. Outlook Mail sẽ tự động kiểm tra việc gửi nhận email bằng một email mẫu. Nếu thành công bạn sẽ thấy:
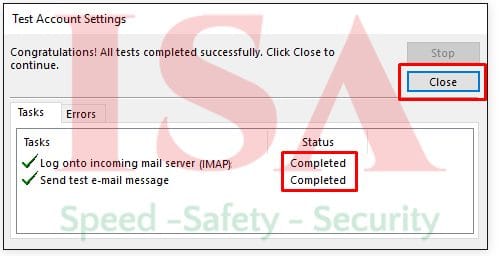
Bước 10: Nếu thấy thông báo lỗi
Hãy kiểm tra lại toàn bộ thông tin cấu hình và đảm bảo bạn đã điền đúng với thông số mà nhà cung cấp đã cấp cho bạn.
Nhấn Close nếu kiểm tra thành công.
Sau khi thành công, trên Outlook bạn sẽ thấy cửa sổ sau:
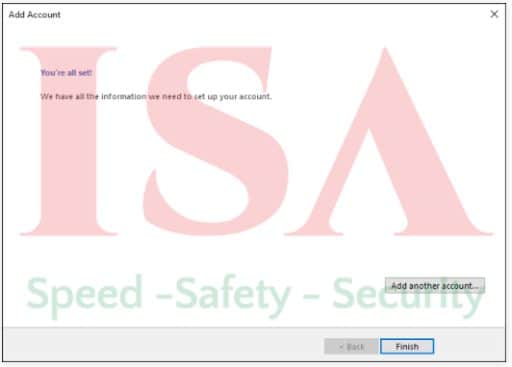
Bước 11: Chọn Finish và sử dụng email trên Outlook Mail.
—————————————————————————
CÁC BÀI VIẾT HỮU ÍCH KHÁC
- DNS và cách quản lý
- Tìm hiểu và phân biệt giao thức POP và IMAP
- Hướng dẫn sử dụng Google Drive cơ bản
- Hướng dẫn sử dụng bảng quản trị dịch vụ Cloud Email
3. Cấu hình Outlook trên Mobile.
Bước 1: Điền địa chỉ Email đang cần cài đặt và nhấn Thiết lập tài khoản theo cách thủ công.
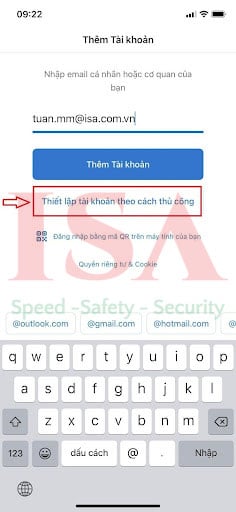
Bước 2: Chọn vào IMAP.
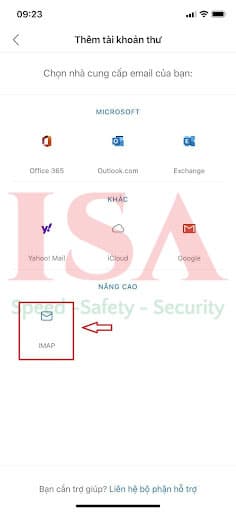
Bước 3: Trong bước này bạn cần điền các thông tin chi tiết như hình bên dưới với các lưu ý sau:
Địa chỉ Email và Tên người dùng IMAP: là tài khoản mail mà bạn đang cần cài đặt.
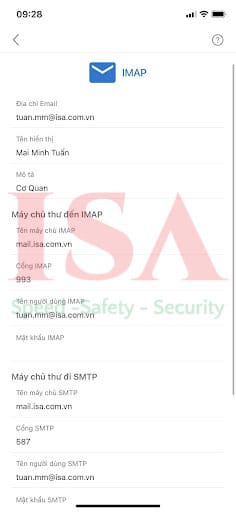
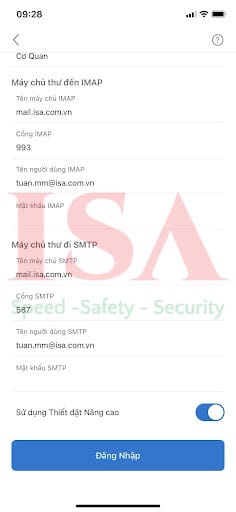
Bước 4: Nhấn Tiếp theo.

Bước 5: Nhấn Chấp nhận:

Bước 6: Nhấn Tiếp tục với Outlook.

Bước 7: Nhấn Có thể để sau.
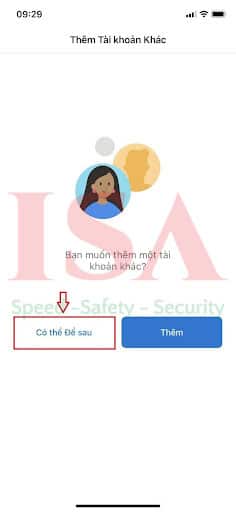
Bước 8: Màn hình đăng nhập thành công, chờ ít phút mail sẽ tải lên và có thể sử dụng.

